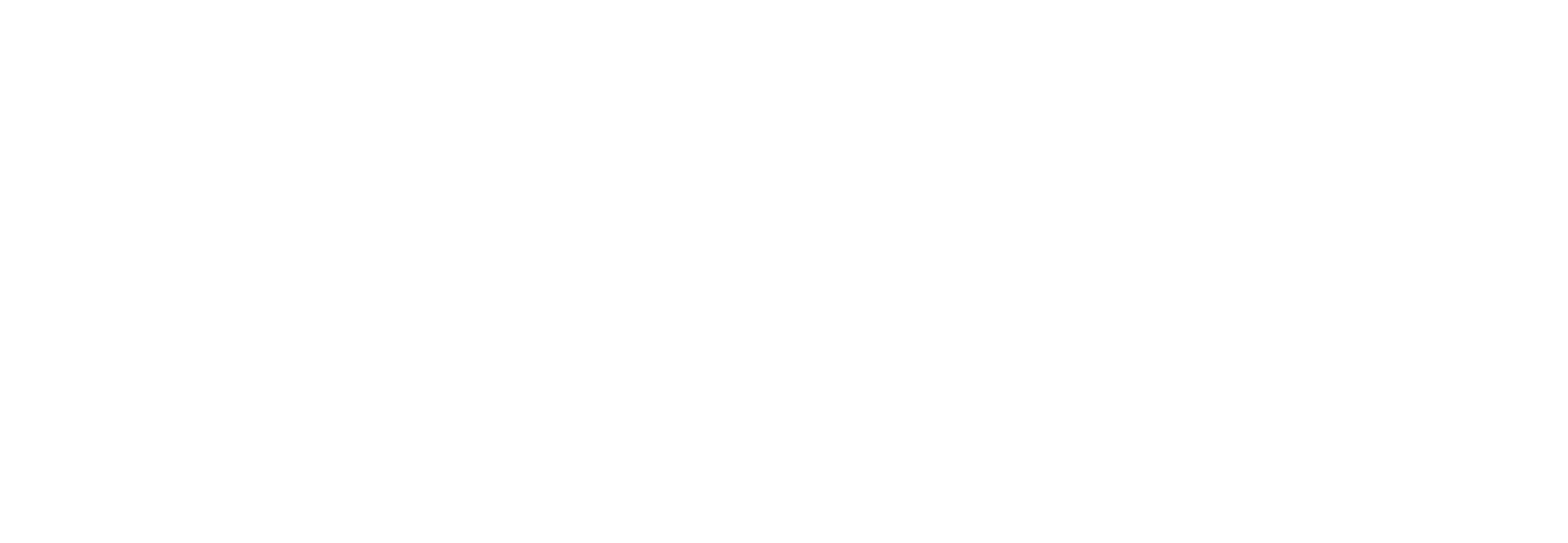Latest News
 Latest news
Latest news
- Memory maker SK Hynix's profit jump shows AI demand is going strong
- Do employers want AI skills or AI-enhanced skills? That could depend on you
- Driving fast or braking hard? Your connected car may be telling your insurance company
- I love my Samsung Bespoke refrigerator, and you can buy one for $900 off right now
- How to use Microsoft's AI-powered Clipchamp to create a video montage - for free
- This $150 microphone beats out more expensive mics I've tested with this brilliant feature