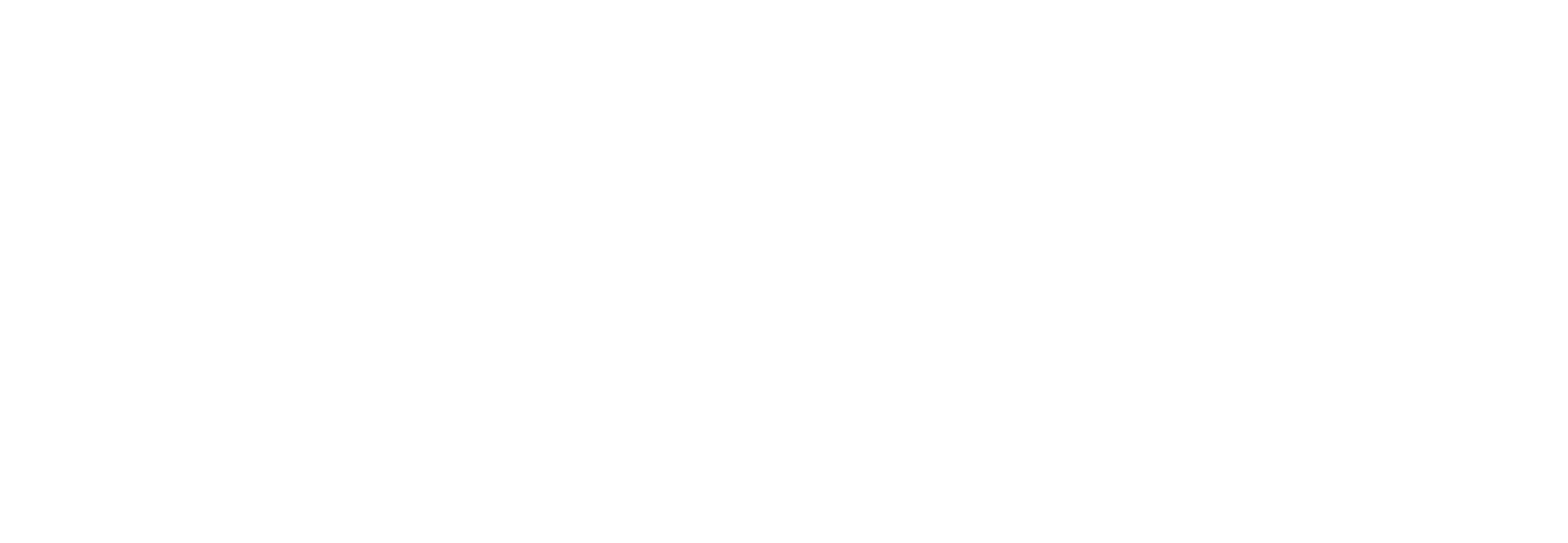Latest News
 Latest news
Latest news
- The best small tablets of 2024: Expert tested and reviewed
- This $299 Galaxy Ring challenger is launching May 15 - and its specs look promising
- 5 useful features iOS should steal from Android
- These speakers deliver impressively accurate sound for any style of music
- The best gaming PCs of 2024: Expert tested
- The best MagSafe wallets of 2024: Expert tested and reviewed